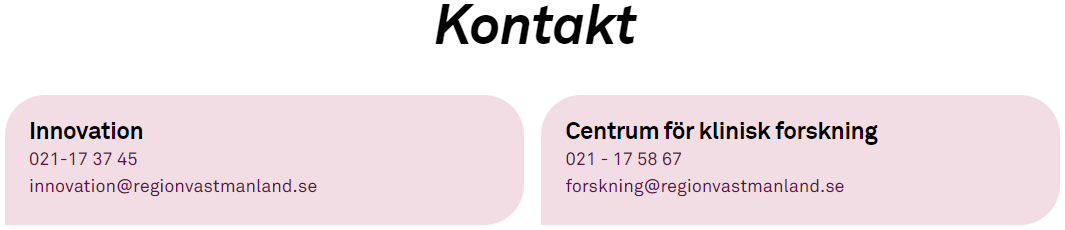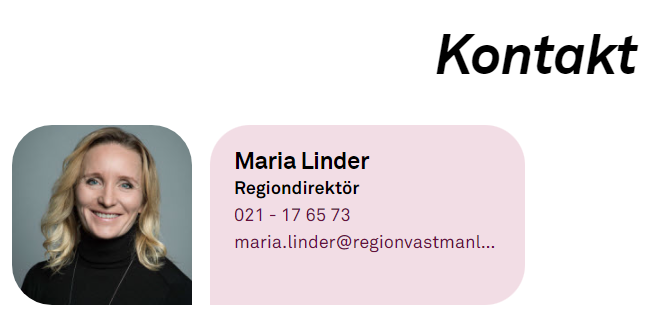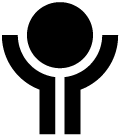Funktioner
Logga in, redigera och förhandsgranska i Episerver
Logga in
https://www.regionvastmanland.se/episerver
Redigera i Episerver
- Efter inloggning i Episerver klickar du på ikonen med små rutor uppe till vänster och väljer "CMS".
- Klicka på trädstrukturen uppe till vänster för att hitta den sida du vill redigera eller skapa upp en ny sida.
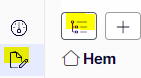
När du är inloggad i Episerver kan du även gå till den webbsida du vill redigera istället för att leta upp den i trädet. En blå ikon visas på alla webbsidor och klickar du på den leds du direkt till den sidan. - Du kan välja om du vill redigera på "framsidan" eller på "baksidan" genom att välja någon av nedan knappar uppe till höger:
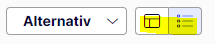
Förhandsgranska i Episerver
För att se hur sidan kommer se ut för besökaren kan man välja att visa sidan i ”Förhandsgranskningsläge”. Det kan du alltid göra när du gör ändringar på sidan.
- Klicka på ikonen ”förhandsgranska” långt upp till vänster på sidan.

-
När sidan befinner sig i förhandsgranskaläge kan den inte editeras. Klicka på ikonen ”förhandsgranska” igen för att återgå till redigering.
Bilder
- Klicka på knappen "Välj media från Mediaflow".
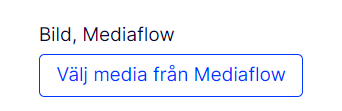
- I fönstret som öppnas väljer du mappen "Bilder för webbar" till vänster. Välj i första hand bilder i mappen som heter "Människor". De tillhör regionens primära bildspråk utifrån den grafiska profilen.
- Välj en bild och klicka på "Använd denna fil". Nu behöver du välja en bildstorlek som passar formatet där du ska publicera bilden. Öppna rullistan och välj exempelvis toppbild.
- Publicera.
Schemalägg publicering och avpublicering
Om du vill förbereda en sida, men inte publicera den direkt kan du istället ange ett datum för när den ska publiceras eller avpubliceras.
- När du skapat en sida och fyllt den med information klickar du på knappen uppe till höger som heter "Publicera".
- Klicka på "Schemalägg publicering".
- I dialogrutan som visas anger du det datum som sidan automatiskt ska publiceras på, klicka sedan på ”Schemalägg”.
- För att ta bort schemaläggning eller ändra datumet klickar du på samma knapp uppe till höger som nu heter "Alternativ" och väljer "Ta bort schemaläggning och redigera".
Dölj alltid nya sidor från menystrukturen
I de flesta fall skapar vi nya sidor som ska visas som en puff eller länk från en annan sida i strukturen. Då behöver du bocka ur rutan "Visa i navigering" för att sidan inte ska hamna som en länk i webbplatsens huvudmeny.
- Välj den sida du skapat tidigare i trädstrukturen.
- Kryssa ur kryssrutan till vänster om ”Visa i navigering” i det översta grå fältet.
- Spara och publicera sidan.
- Kontrollera att sidan inte visas i menystrukturen.
Skapa formulär
På artikelsidor finns det möjlighet att lägga till formulär. Du kan exempelvis välja vilka typer av inmatningsfält som ska visas, vad som ska stå bredvid fälten och vad som ska hända när besökaren skickar in ett formulär.
- I trädstrukturen i Episerver, klicka på den artikelsida du vill lägga till ett formulär.
- Klicka på länken ”Skapa ett nytt block” där du vill att det ska finnas på sidan.
- Fyll i ”Namn” och klicka på blockmallen ”Formulärbehållare”.
- Fyll i ”Titel på formuläret” och ”Beskrivning”.
- Kryssa i ”Visa en summeringstext efter postning” om du vill att besökaren ska få se vad som fyllts i innan formuläret han/hon väljer att skicka formuläret.
- Fyll i ”Bekräftelsemeddelande” som visas för besökaren i samband med summeringstexten, detta meddelande visas alltså bara om du kryssat i ”Visa en summeringstext efter bekräftelse” i steget innan.
En summeringstext visas för besökaren som en pop-up-ruta enligt nedan, där webbplatsens adress visas först, följt av bekräftelsemeddelandetexten och vad användaren skrivit in i inmatningsfälten. - För fältet ”Visa sida efter postning”, kan du välja vilken sida som ska visas efter att formuläret har skickats in. Du behöver i så fall redan ha skapat denna tack-sida, om du inte har gjort det så kan du alltid gå tillbaka till formuläret i efterhand och välja vilken tack-sida som ska visas.
OBS! Om du inte väljer någon sida här så kommer texten i fältet ”Visa meddelande efter postning av formuläret” att visas istället. - Om du inte vill skapa en separat tack-sida kan du istället fylla i en bekräftelsetext som visas när formuläret har skickats i fältet ”Visa meddelande efter postning av formuläret”.
OBS! Om du har valt en tack-sida så kommer den att visas istället för texten i fältet ”Visa meddelande efter postning av formuläret”. - Efter text-fältet för meddelandetexten kommer fyra kryssrutor som är viktiga att förstå:
Tillåt anonyma postningar – Kryssrutan måste vara ikryssad för att besökare på en publik webbplats ska kunna använda formuläret, vilket ju ofta är fallet. Om knappen inte kryssas i kommer formuläret inte att fungera för anonyma besökare, bara för de som är inloggade. Viktigt att inte missa att kryssa i denna alltså om det är ett formulär som ska kunna användas av vem som helst.
Tillåt flera postningar från samma IP/Cookie – Kryssa i detta alternativ om användaren ska kunna använda formuläret flera gånger.
Om du t ex skapar ett formulär för en kursanmälan så kan det ju vara bra om formuläret kan användas flera gånger, en användare som anmält sig kanske vill använda formuläret igen för att anmäla en kollega till samma kurs. Kryssa i så fall i kryssrutan.
Om du istället t ex skulle ha en omröstning för inloggade användare så vill du förmodligen bara att varje person ska kunna rösta en gång, då bör du inte kryssa i kryssrutan.
Visa navigation om formuläret har flera steg – i den senaste versionen av Episerver kan formulär skapas i flera steg, kryssa i detta alternativ om du vill visa navigation för att hoppa mellan delstegen.
Tillåt access till datan i formuläret via Service API:et – kryssa i detta alternativ om du vill kunna återanvända vad besökarna skrivit i de inskickade formuläret i ett annat system. - Klicka på ”Skapa” uppe till höger.
- Formuläret finns nu på sidan, men innehåller ännu inga inmatningsfält.
Skapa inmatningsfält för formuläret
- För att skapa inmatningsfält går du tillbaka till det block du skapade formuläret. Håll muspekaren över formuläret för att visa den randiga ikonen till höger. Klicka på den randiga ikonen och välj ”Redigera” i listan som visas för att lägga till själva inmatningsfälten för formuläret.
- Scrolla ner till ytan ”Formulärelement” längst ner på sidan och klicka på länken ”Bläddra” för att lägga till det första inmatningsfältet.
- Vyn ”Nytt formulärelement” innehåller olika typer av inmatningsfält, nedanstående typer är de vanligaste och mest förekommande fälten:
Text – Ett textfält med en ledtext till vänster om fältet. Fältet kan sättas som obligatoriskt och/eller valideras som t ex e-postadress eller heltal.
Textyta – Ett större textfält med en ledtext till vänster om fältet. Fältet kan sättas som obligatoriskt och kan t ex användas för ett fritextmeddelande.
Flerval eller enval – En lista med flera valbara alternativ där du kan ange om ett eller flera val ska kunna väljas. Om endast ett alternativ kan väljas visas listan som en lista med radioknappar och om flera alternativ kan väljas visas listan som en lista med kryssrutor.
Filuppladdning – Ett fält där besökaren kan bifoga en fil genom att välja en fil på sin dator.
Knapp – En knapp där du kan ställa in knapptexten och vad som ska hända när besökaren klickar på knappen.
Skapa ett textfält (Text)
- För det valda formuläret, klicka på ”Bläddra” på det grå blocket med titel ”Formulärelement”.
- Fyll i ”Namn” och klicka på ”Text”.
- Textfältet har nu placerats i ytan för formulärelement, klicka på den randiga knappen till höger om fältets namn och välj ”Redigera” för att ange vilka inställningar textfältet ska ha.
- Fyll i ”Etikett”, vilket är den text som visas för besökaren till vänster om fältet.
- Fyll i ”Hjälptext” som är den text som visas när besökaren håller muspekaren över etiketten.
- Fyll i ”Fördefinierat värde” om du vill föreslå ett värde för användaren, givetvis kan användaren sedan välja att ändra värdet. T ex skulle ”Sverige” kunna vara ett fördefinierat värde för ett fält där man förväntas skriva vilket land man bor i.
- Klicka på ”Publicera?” för att spara inställningarna för textfältet.
- Klicka på ”Publicera” för att spara formuläret med det nya fältet.
Skapa en lista med ett eller flera val
- För det valda formuläret, klicka på ”Bläddra” till höger om ”Formulärelement”.
- Fyll i ”Namn” klicka på ”Flervalslista”.
- Klicka på den randiga knappen till höger om fältets namn och välj ”Redigera” för att ange vilka inställningar listan ska ha.
- Fyll i ”Etikett”, vilket är den text som visas för besökaren till vänster om fältet.
- Fyll i ”Hjälptext” som är den text som visas när besökaren håller muspekaren över etiketten.
- Kryssa i om fältet ska vara obligatoriskt och/eller om man kan välja flera val. Om man kan välja flera val så kommer listan visas med kryssrutor för de olika alternativen och om man bara kan välja ett val så kommer alternativen i listan visas tillsammans med radioknappar.
- Klicka på knappen med ett + för att skapa det första alternativet i listan.
- I dialogrutan ”Objektinformation”, ange ”Val”, som visas för besökaren och ”Värde” som är vad som kommer att sparas när besökaren väljer detta alternativ. Klicka i ”Vald per default” om du vill att detta alternativ ska vara förvalt när besökaren ser formuläret. Klicka därefter på ”Lägg till”.
- Klicka på ”Publicera?” uppe till höger för att spara inställningarna för flervalslistan.
- Klicka på ”Publicera” för att spara formuläret med det nya fältet.
Skapa en textyta
- För det valda formuläret, klicka på ”Bläddra” till höger om ”Formulärelement”.
- Fyll i ”Namn” och klicka på ”Textyta”.
- Klicka på den randiga knappen till höger om fältets namn och välj ”Redigera” för att ange vilka inställningar textytan ska ha.
- Fyll i ”Etikett”, vilket är den text som visas för besökaren till vänster om fältet.
- Fyll i ”Hjälptext” som är den text som visas när besökaren håller muspekaren över etiketten.
- Kryssa i om fältet ska vara obligatoriskt.
- Klicka på ”Publicera?” uppe till höger för att spara inställningarna för textytan.
- Klicka på ”Publicera” för att spara formuläret med det nya fältet.
Skapa ett fält för filuppladdning
- För det valda formuläret, klicka på ”Bläddra” till höger om ”Formulärelement”.
- Fyll i ”Namn” och klicka på ”Filuppladdning”.
- Klicka på den randiga knappen till höger om namnet och välj ”Redigera” för att jobba vidare med inställningarna för fältet.
- Fyll i ”Etikett”, vilket är den text som visas till vänster om fältet för besökaren.
- Fyll i ”Hjälptext” som är den text som visas när besökaren håller muspekaren över etiketten.
- Klicka på ”Publicera?” uppe till höger för att spara inställningarna för filuppladdningsfältet.
Skapa en knapp
- För det valda formuläret, klicka på ”Bläddra” till höger om ”Formulärelement”.
- Fyll i ”Namn” och klicka på ”Skickaknapp”.
- Klicka på den randiga knappen till höger om namnet och välj ”Redigera” för att jobba vidare med inställningarna för knappen.
- Fyll i ”Etikett”, vilket är den text som visas på knappen för besökaren.
- Klicka på ”Bild” för att välja en bakgrundsbild för knappen.
- Fyll i ”Hjälptext” som är den text som visas när besökaren håller muspekaren över knappen.
- Klicka på ”Publicera?” uppe till höger för att spara inställningarna för knappen.
- Klicka på ”Publicera” för att spara formuläret med det nya fältet.
Skicka formulärdata och/eller spara till databas
- För det valda formuläret, klicka på fliken ”Inställningar”
- Se till att kryssrutan ”Lagra formulärpostningar” är ikryssad så att du i efterhand kan ta fram en sammanställning av vad som skickats in via formuläret, se nästa avsnitt.
- Om du vill att det ska skickas ett e-postmeddelande till någon varje gång som formuläret fylls i, klicka i så fall på knappen + under ”Skicka e-post efter inskick”.
- I dialogrutan ”Skapa e-postmall”, ange vilken e-postadress som ska stå som avsändare i fältet ”Från”, ange vilken e-postadress meddelandet ska skickas till varje gång formuläret fylls i och fyll i vad det ska stå i ämnesraden för meddelandet i fältet ”Ämne”.
- I rutan ”Meddelande” anger du vad det ska stå i meddelandet som skickas. Om du vill att det i meddelandet ska stå vad besökaren har fyllt i ett eller flera fält i formuläret så behöver du lägga till en ”Placeholder” för varje fält som du vill ska ersättas med vad besökaren har skrivit.
- Klicka på knappen ”Lägg till” för att lägga till värdet för vad besökaren har skrivit i ett visst fält till meddelandefältet.
- Klicka på ”Publicera?” uppe till höger för att spara inställningarna för formuläret.
Uppföljning av formulärdata
- För det valda formuläret, klicka på ikonen uppe till höger och välj ”Inskickade formulär”.
- Välj ”Fråndatum” och ”Slutdatum” för att ange det tidsspann du vill se formulärdata för.
- Klicka på ”Sök” för att ta fram en lista på vad som skickats in via formuläret.
Ladda upp en fil
Innan du laddar upp en fil i Episerver bör du tänka igenom om det egentligen passar bättre som webbinnehåll. Det gör att dokumentets innehåll blir mer lättillgängligt för användaren. Om ett dokument krävs ska den vara tillgänglighetsanpassad. Läs mer om tillgänglighetsanpassade dokument
- Klicka på mappikonen ”Växla resursfönster” uppe till höger för att synliggöra mediaarkivet i Episerver.
- I högerpanelen som visas, klicka på fliken ”Media”.
- Se till att sortera in din fil rätt i strukturen. Klicka på den katalog som du vill ladda upp ditt dokument till, klicka sedan på den randiga ikonen till höger om katalognamnet och välj ”Ladda upp filer”.
- I dialogrutan ”Ladda upp filer”, klicka på knappen med ett + för att välja filen/filerna från din lokala dator.
- Välj den/de filer du vill ladda upp och klicka sedan på knappen ”Stäng” i dialogrutan ”Ladda upp filer”.
Skapa innehåll som kan återanvändas på fler sidor i resursfönstret
Ibland behöver samma information finnas på flera sidor. För att sedan slippa uppdatera informationen på samtliga platser kan du skapa upp innehållet i resursfönstret. När du ändrar informationen på ett ställe uppdateras det överallt.
Du kan skapa olika blocktyper: kontaktkort, utfällbara block, textblock osv.
- Gå till resursfönstret uppe till höger. Ikonen ser ut som en mapp.
- Här finns det tre flikar att välja mellan: block, media och formulär. Välj block.
- Mappstrukturen ska likna epiträdet. Så leta upp lämplig plats i strukturen eller skapa upp en ny motsvarande mapp så att den är lätt att hitta tillbaka till.
- Klicka på hambrugermenyn till höger om mappen och skapa ett nytt block.
- Välj blocktyp, fyll i informationen och publicera.
- Nu kan då gå till samtliga sidor informationen ska bo, leta upp blocket i resursfönstret och dra in det på lämplig plats i innehållet.
- När och om informationen ska uppdateras kan du antingen göra det genom att leta upp blocket i resursfönstret eller direkt på en av sidorna du har publicerat blocket. Då görs samma ändringar i samtliga block du har återanvänt på andra platser.
Sökmotoroptimering (SEO)
Enligt Internetstiftelsen googlar hälften av internetanvändarna i Sverige varje dag. Söker man efter en viss information startar man mest troligt med en googlesökning. Därför är det viktigt att arbeta med SEO på våra webbar för att få så bra sökträffar och googlerankning som möjligt.
Så kan du jobba redaktionellt med sökordsoptimering
Texter och länkar du skriver på webben är det som genererar sökord i Google. Därför är det viktigt att välja ord som är relevanta utifrån varumärke och tjänster, men även att välja samma ord som din målgrupp använder eller söker efter.
Sökordsoptimering handlar inte om att skriva så långa texter som möjligt eller att få med sökorden så många gånger som möjligt. Det handlar mer om att skriva intressanta och relevanta texter. Därför är det bra att revidera dina texter återkommande för att kontrollera att innehållet är relevant och innehåller rätt fakta.
Det viktigaste är att rubriken på din sida med få ord talar om vad sidan handlar om. Komplettera sedan med att sammanfatta sidans innehåll i ingressen. Det är framförallt dessa ord Google visar i sökresultatet.
SEO i episerver
På alla sidor i episerver finns en flik som heter SEO. Därkan du ange sidans rubrik och en sidbeskrivning. Här kan du välja samma rubrik och ingress som sidan har i innehållet eller en alternativ text för att bättre matcha med eventuella sökord.
Fyller du inte i något innehåll i SEO-fliken finns en regel att sidans rubrik och ingress i innehållet används i sökresultaten.
Bild för delning av länk i sociala medier och i sökresultat
När du delar en webblänk på exempelvis Facebook kan du välja att en specifik bild ska synas. På alla webbsidor i episerver finns en flik som heter "Metadata för delning" där du kan lägga till en bild som ska synas vid länkning till en sida. Saknas en bild syns regionens logga.
Kontaktblock
Använd kontaktblock för att hänvisa besökare som vill komma i kontakt med sidans faktaägare. Det kan vara kontakt till en funktionsbrevlåda eller till en specifik person.
- Gå till fliken "Kontakt".
- Ange rubriken "Kontakt".
- Klicka på välj innehåll för att skapa kontakter. Välj om du vill ha med eller utan bild.
- Publicera.