Hela manualen
Här hittar du hela manualen för vårdgivarwebben. Både som nedladdningsbar PDF och som nedkortad variant direkt på sidan.
1. Logga in och arbeta i EPiServer
1.1 Logga in
Gå till https://regionvastmanland.se/episerver och logga in med ditt HSA-id och det lösenord du använder för att logga in i datorn.
När du loggat in klickar du på knappen märkt CMS i det övre vänstra hörnet. Klicka därefter på "Redigera".
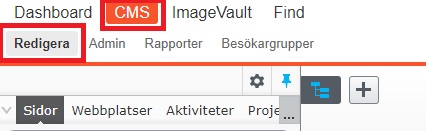
1.2 Hitta till den sida du vill redigera
Via trädstrukturen i EPiServer kan du hitta alla sidor som ligger på webbplatsen. Fäll ut trädstrukturen och navvigera bland sidrubrikerna för att hitta till den sida du ska arbeta med.
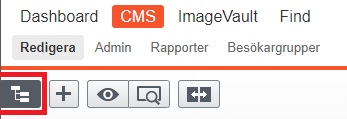
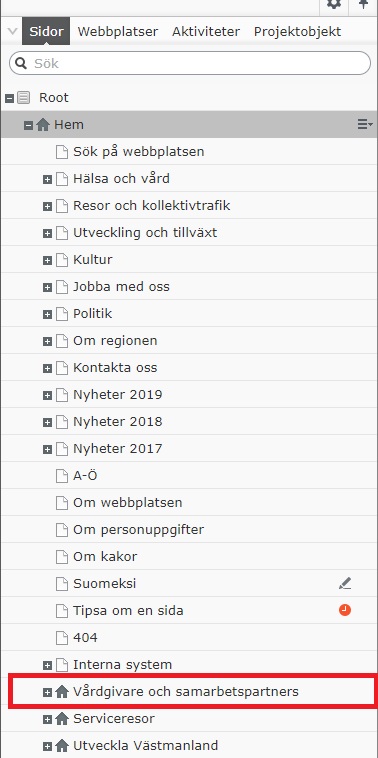
1.3 Redigera på sidan
När du hittat din sida i trädstrukturen är det dags att arbeta med innehållet på sidan. Huvudsakligen sker arbetet i textredigeraren men också genom att redigera enskilda block som till exempel utfällbara block. Se hjälpavsnittet för att redigera på sidan om du vill veta mer.
2. Redigera på en sida
2.1 Använda redigeraren för text
När du redigerar en sidas brödtext eller innehållet i ett utfällbart block använder du EPiServers inbyggda redigeringsgränssnitt:
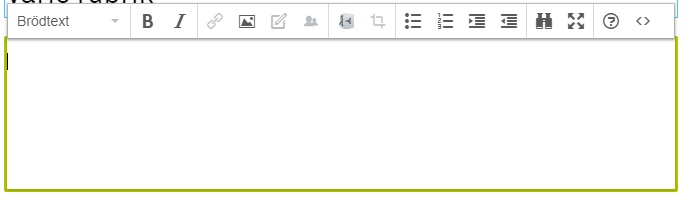
2.2 Lägga in en länk i redigeringsläget eller i länklistan
Det finns två platser där du kan lägga in länkar. Antingen i det turkosa länkblocket eller direkt i redigeringsgränssnittet - då hamnar länken bland sidans övriga text.
2.2.1 Länka i länkblocket
Navigera till det övre av de två gröna blocken på sidan och klicka på den yta som är rödmarkerad i bilden.
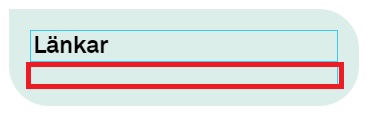
Klicka sedan på "Skapa en ny länk". I menyn ger du din länk en titel som kommer synas i det gröna fältet när du är klar. Sedan väljer du vilken sorts länk du vill skapa:
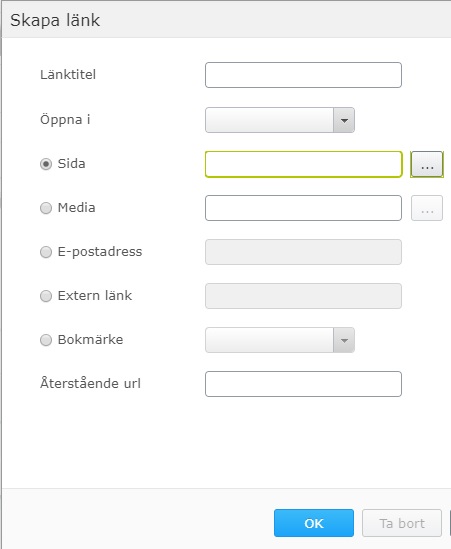
- Sida - om du vill länka till en annan plats på webbplatsen.
- Media - om du vill länka till media som du laddat upp. (Läs mer om hur du gör för att ladda upp media i kapitlet för media).
- E-postadress - om du vill länka direkt till en mejladress.
- Extern länk - om du vill länka till en sida på en annan webbplats. Till exempel https://socialstyrelsen.se
Klicka sedan på OK. Nu är din länk skapad.
2.2.2 Skapa en länk i redigeraren.
Om du vill lägga in en länk när du arbetar i redigeringsläget skriver du först den text som du vill att länken ska heta. Sedan markerar du den och trycket på länkikonen
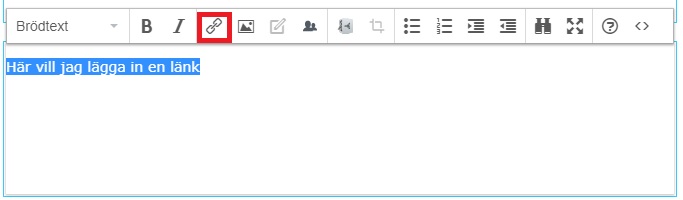
Då möts du av denna meny. Här väljer du vilken typ av länk du vill skapa.
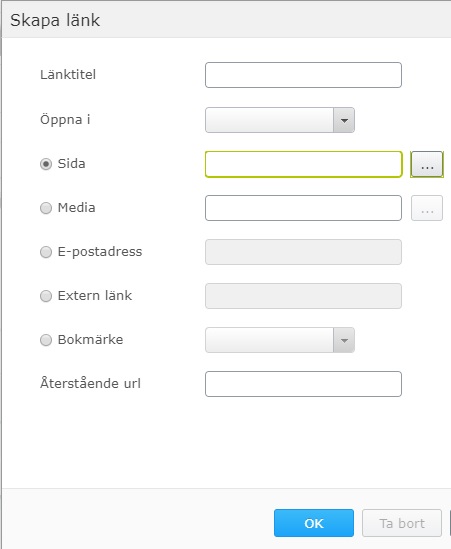
- Sida - om du vill länka till en annan plats på webbplatsen.
- Media - om du vill länka till media som du laddat upp. (Läs mer om hur du gör för att ladda upp media i kapitlet för media).
- E-postadress - om du vill länka direkt till en mejladress.
- Extern länk - om du vill länka till en sida på en annan webbplats. Till exempel https://socialstyrelsen.se
Klicka sedan på OK. Nu är din länk skapad.
2.3 Lägga till dokument
Det finns två platser där du kan lägga in dokument. Antingen i det turkosa dokumentblocket eller direkt i redigeringsgränssnittet - då hamnar dokumentet bland sidans övriga text.
2.3.1 Dokument i Centuri (ledningssystemet)
Om ett dokument finns i Centuri ska du alltid länka dit istället för att lägga upp dokumentet som en pdf.
För att göra ett dokument eller en tagg synlig på extern webbplats, exempelvis
regionvastmanland.se/vardgivare, måste central samordnare för ledningssystemet kontaktas, via telefon: 180 70, eller mejl:samordnare.ledningssystemet@regionvastmanland.se
2.3.2 Länka till enskilda dokument i Centuri
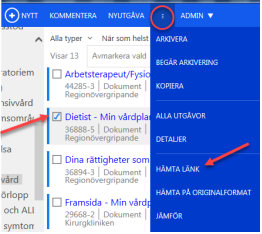
- Markera aktuellt dokument i Centuri och välj ”hämta länk”
- Kopiera länken (Ctrl+C) -> OK
- I den kopierade länken lägger du till /public. Exempel:
https://ledningssystemet.regionvastmanland.se/RegNo/39093/public - Klistra in länken i Episervers länkverktyg
- Publicera webbsidan
- Kontrollera att länken till Centuri (ledningssystemet) fungerar
2.3.3 Länka till tagg i Centuri
Kopiera nedanstående länk, den är standard för alla externa länkar till taggar.
Klistra in länken i Episervers länkverktyg.
https://ledningssystemet.regionvastmanland.se/explorer/#/view/c40729bb-d231-
4cb7-a95b-bf3fe46c749c/tag/
- Markera den tagg du ska länka till genom att klicka på taggen i Centuri
(ledningssystemet)
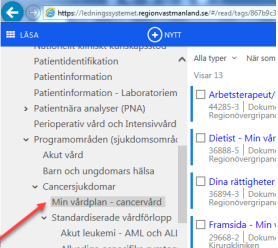
- Hämta det unika id:et i adressfältet och kopiera (Ctrl+C)
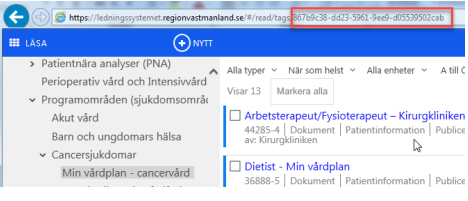
- Klistra in det unika ID:et efter ”tag/” i standardlänken i Episervers länkverktyg, då ser det ut så här för detta exempel:
https://ledningssystemet.regionvastmanland.se/explorer/#/view/c40729bb-d231-4cb7-a95b-bf3fe46c749c/tag/867b9c38-dd23-5961-9ee9-d05539502cab - Publicera webbsidan
- Kontrollera att länken till Centuri (ledningssystemet) fungerar
Manual för både enskilda dokument och taggar: Tillgängliggöra ledningssystemsdokument på externa webbplatser - webbredaktör
2.3.4 Lägga till en länk till ett dokument i textredigeraren
Gör som i steget 2.2.2, fast välj fältet "Media". Klicka sedan på de tre prickarna till höger om den tomma raden. Nu kan du navigera till eller söka efter det dokument som du vill länka till.
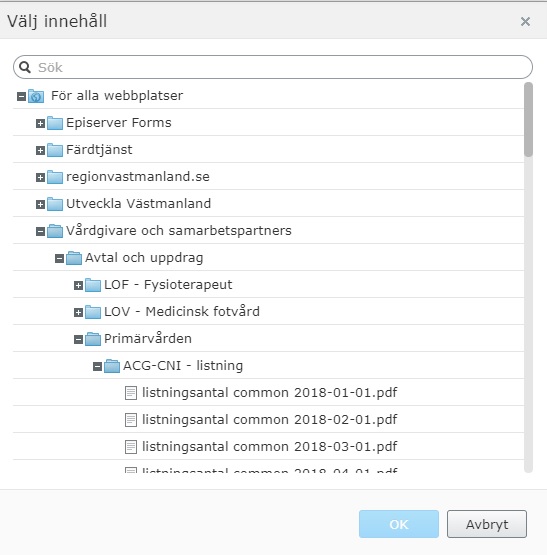
2.4 Lägga in bild i textredigeraren
Om du vill lägga in bilder i textredigeraren klickar du på den grå ikonen med en liten pil på som leder till Imagevault.
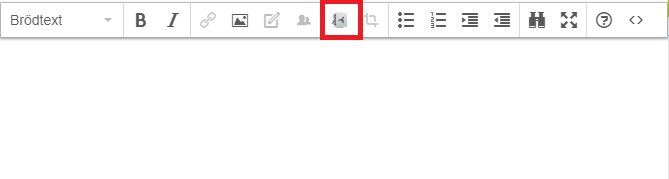
I Imagevaults bildarkiv letar du upp en bild som passar ditt syfte, när du har markerat bilden klickar du på "Lägg till"
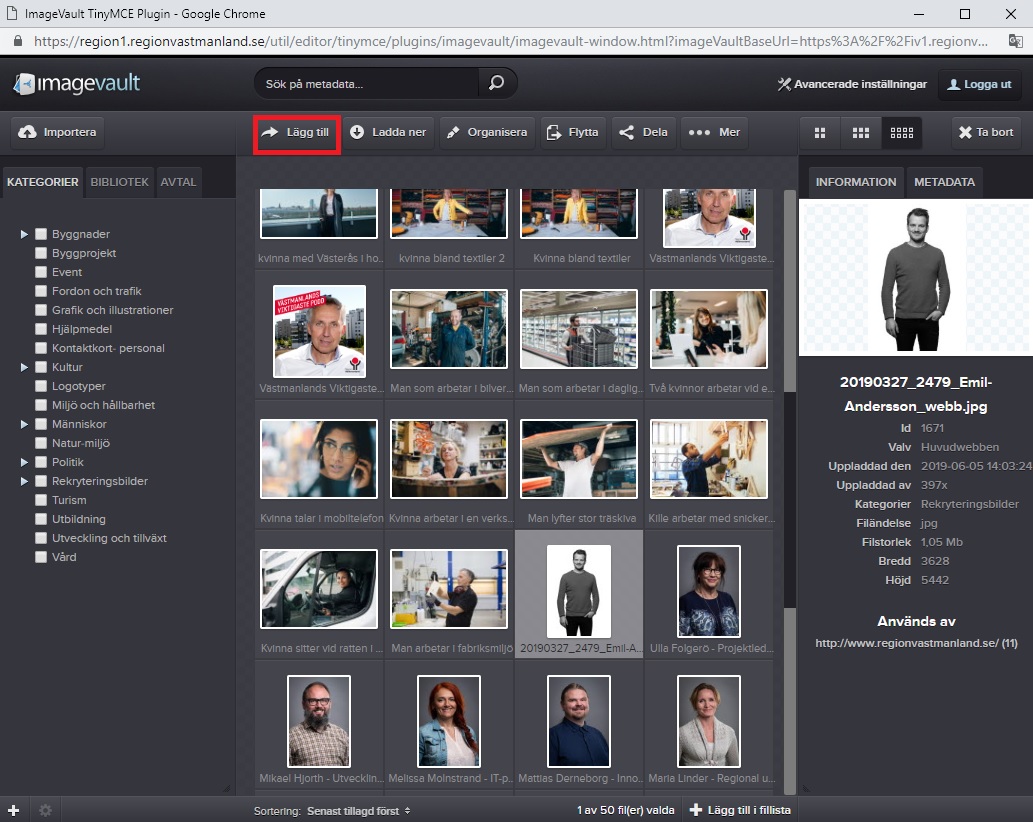
När du lagt till bilden kan du behöva ändra storleken på den. För att ändra storlek markerar du bilden och drar i fyrkanten som finns i bildens hörn.
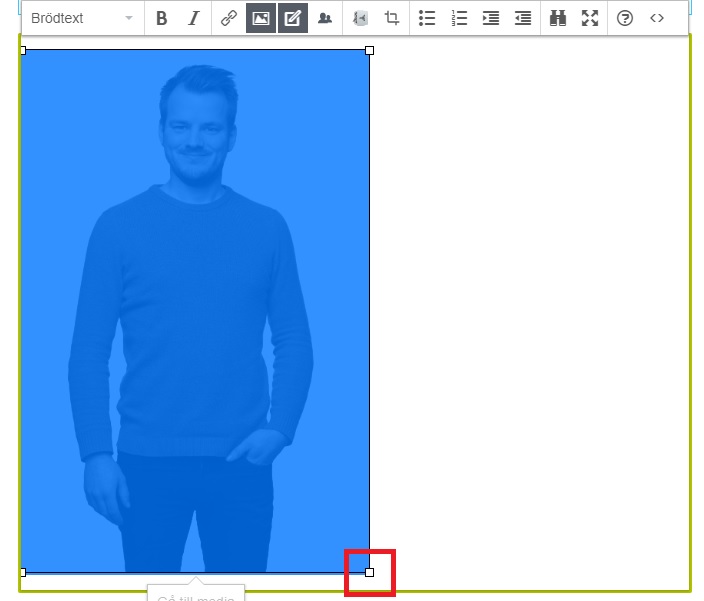
3. Länkar och dokument
3. Hantera länkar
Det finns två platser där du kan lägga in länkar. Antingen i det turkosa länkblocket eller direkt i redigeringsgränssnittet - då hamnar länken bland sidans övriga text.
3.1 Länka i länkblocket
Navigera till det övre av de två gröna blocken på sidan och klicka på den yta som är rödmarkerad i bilden.
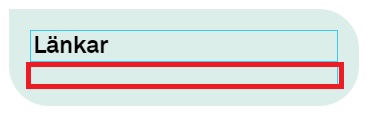
Klicka sedan på "Skapa en ny länk". I menyn ger du din länk en titel som kommer synas i det gröna fältet när du är klar. Sedan väljer du vilken sorts länk du vill skapa:
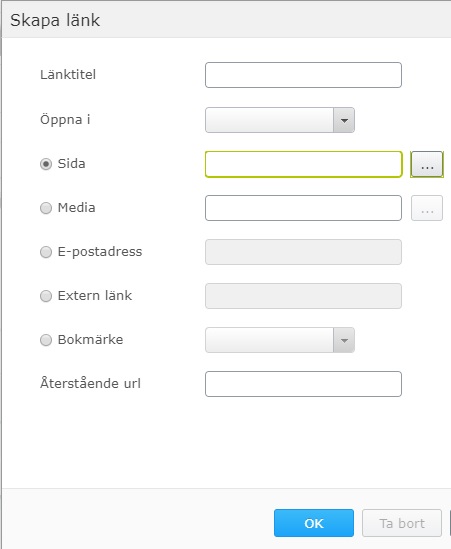
- Sida - om du vill länka till en annan plats på webbplatsen.
- Media - om du vill länka till media som du laddat upp. (Läs mer om hur du gör för att ladda upp media i kapitlet för media).
- E-postadress - om du vill länka direkt till en mejladress.
- Extern länk - om du vill länka till en sida på en annan webbplats. Till exempel https://socialstyrelsen.se
Klicka sedan på OK. Nu är din länk skapad.
3.1.2 Skapa en länk i redigeraren.
Om du vill lägga in en länk när du arbetar i redigeringsläget skriver du först den text som du vill att länken ska heta. Sedan markerar du den och trycket på länkikonen
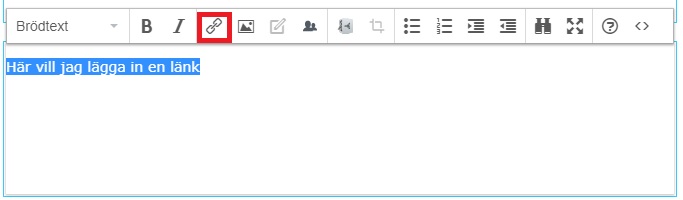
Då möts du av denna meny. Här väljer du vilken typ av länk du vill skapa.
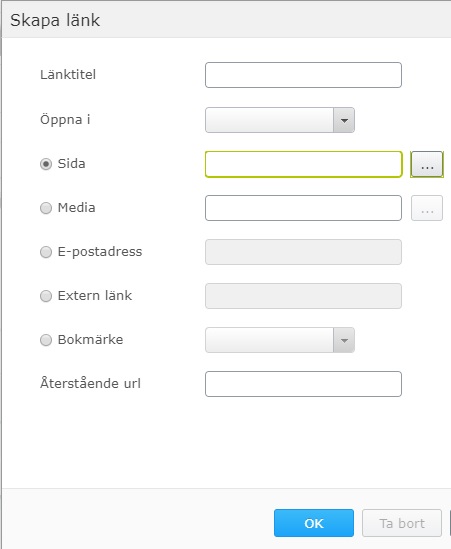
- Sida - om du vill länka till en annan plats på webbplatsen.
- Media - om du vill länka till media som du laddat upp. (Läs mer om hur du gör för att ladda upp media i kapitlet för media).
- E-postadress - om du vill länka direkt till en mejladress.
- Extern länk - om du vill länka till en sida på en annan webbplats. Till exempel https://socialstyrelsen.se
Klicka sedan på OK. Nu är din länk skapad.
3.2 Lägga till dokument
Det finns två platser där du kan lägga in dokument. Antingen i det turkosa dokumentblocket eller direkt i redigeringsgränssnittet - då hamnar dokumentet bland sidans övriga text.
3.2.1 Dokument i Centuri (ledningssystemet)
Om ett dokument finns i Centuri ska du alltid länka dit istället för att lägga upp dokumentet som en pdf.
För att göra ett dokument eller en tagg synlig på extern webbplats, exempelvis
regionvastmanland.se/vardgivare, måste central samordnare för ledningssystemet kontaktas, via telefon: 180 70, eller mejl:samordnare.ledningssystemet@regionvastmanland.se
3.2.2 Länka till enskilda dokument i Centuri
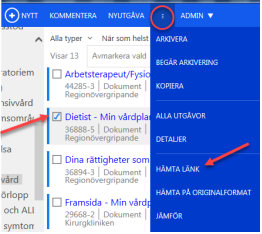
- Markera aktuellt dokument i Centuri och välj ”hämta länk”
- Kopiera länken (Ctrl+C) -> OK
- I den kopierade länken lägger du till /public. Exempel:
https://ledningssystemet.regionvastmanland.se/RegNo/39093/public - Klistra in länken i Episervers länkverktyg
- Publicera webbsidan
- Kontrollera att länken till Centuri (ledningssystemet) fungerar
2.2.3 Länka till tagg i Centuri
Kopiera nedanstående länk, den är standard för alla externa länkar till taggar.
Klistra in länken i Episervers länkverktyg.
https://ledningssystemet.regionvastmanland.se/explorer/#/view/c40729bb-d231-
4cb7-a95b-bf3fe46c749c/tag/
- Markera den tagg du ska länka till genom att klicka på taggen i Centuri
(ledningssystemet)
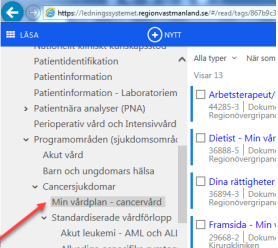
- Hämta det unika id:et i adressfältet och kopiera (Ctrl+C)
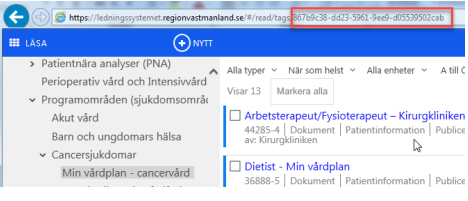
- Klistra in det unika ID:et efter ”tag/” i standardlänken i Episervers länkverktyg, då ser det ut så här för detta exempel:
https://ledningssystemet.regionvastmanland.se/explorer/#/view/c40729bb-d231-4cb7-a95b-bf3fe46c749c/tag/867b9c38-dd23-5961-9ee9-d05539502cab - Publicera webbsidan
- Kontrollera att länken till Centuri (ledningssystemet) fungerar
Manual för både enskilda dokument och taggar: Tillgängliggöra ledningssystemsdokument på externa webbplatser - webbredaktör
3.2.4 Lägga till en länk till ett dokument i textredigeraren
Gör som i steget 2.2.2, fast välj fältet "Media". Klicka sedan på de tre prickarna till höger om den tomma raden. Nu kan du navigera till eller söka efter det dokument som du vill länka till.
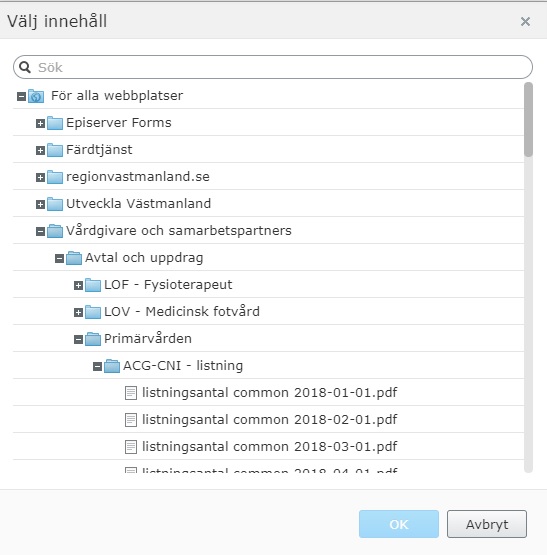
4. Lägga till dokument och media
4 Ladda upp dokument till webbplatsen
Använd formuläret för uppladdning av dokument.
Fyll i din mejladress, verksamhet och klistra in adressen till den sida du vill att dokumentet ska finnas på. Om du vill att dokumentet ska ligga i löpande text kan du lägga in ett textstycke som förklarar vad det är för dokument. Klicka på ladda upp dokument för att välja, och lägga till ditt dokument. Om ditt dokument ska ha ett annat namn än filnamnet så fyller du i det.
Du kan ladda upp flera dokument i formuläret samtidigt. Om de ska ligga på olika platser kan du förtydliga det i rutan för sidans adress.
Dokument som laddas upp genom formuläret publiceras i nuläget manuellt under vardagar, därför kan det dröja en viss tid innan dokumentet är uppladdat. När det är klart får du ett bekräftelsemejl.
4. Skapa en nyhet
4.1 Skapa en nyhet
För att skapa en nyhet behöver du navigera till den nyhetssida du är redaktör för. Nyhetssidor är skapade i en speciell mall och fungerar annorlunda jämfört med artikel och kategorisidor.
Klicka på Plustecknet i sidans övre vänstra hörn när du befinner dig på din nyhetssida.
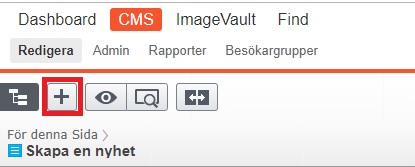
Välj sedan "Ny sida" och "Nyhet"
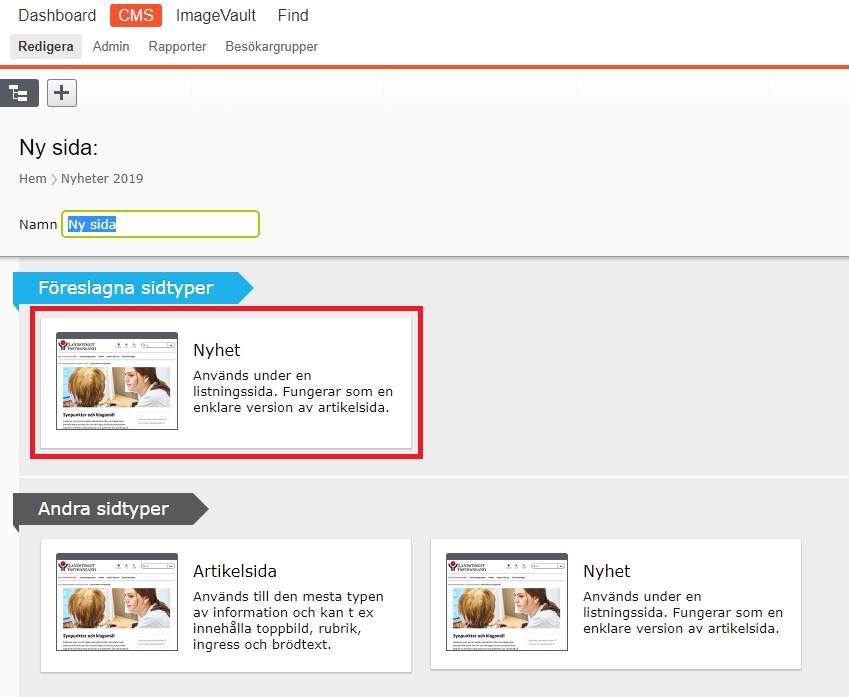
Fyll i nyhetens namn och en kortare text som introducerar nyheten. Det är den text som sedan kommer synas intill länken på din nyhetssida.
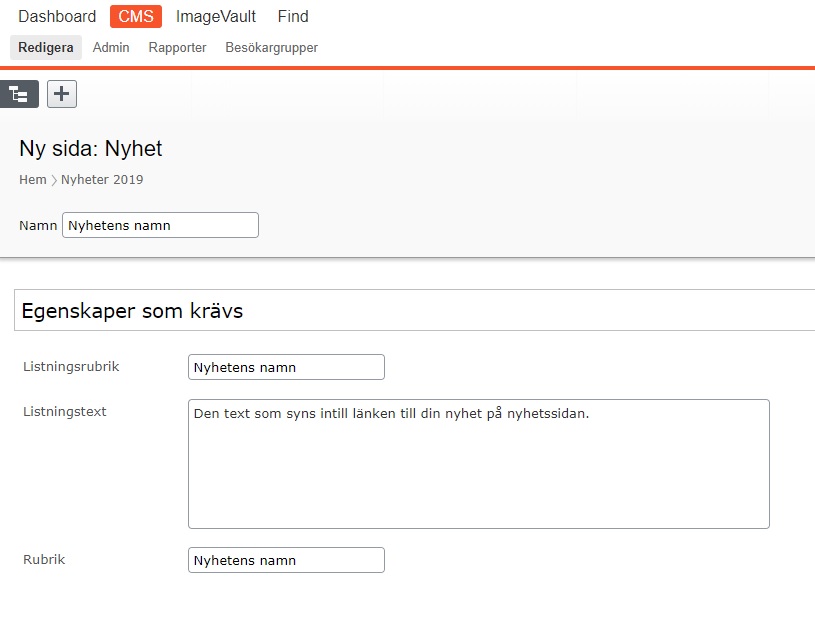
Klicka på den blåa knappen märkt "Skapa" i det övre högra hörnet. Nu är din nyhetssida skapad och klar att redigeras. När du är klar klickar du på "Publicera?".
- Skriv ut
- Dela texten
- Ändrad den: 21 september 2021

